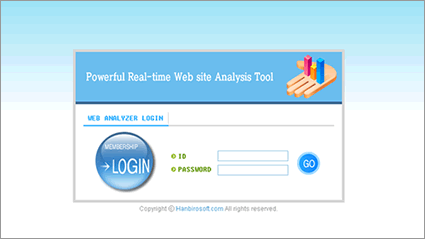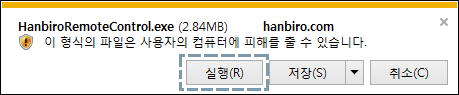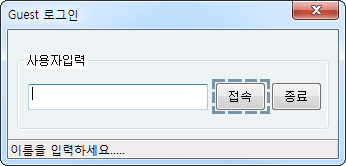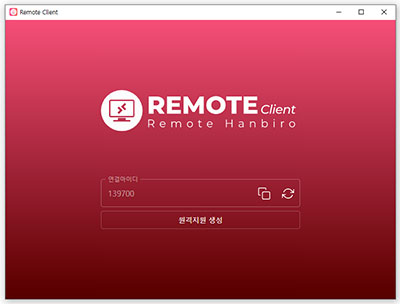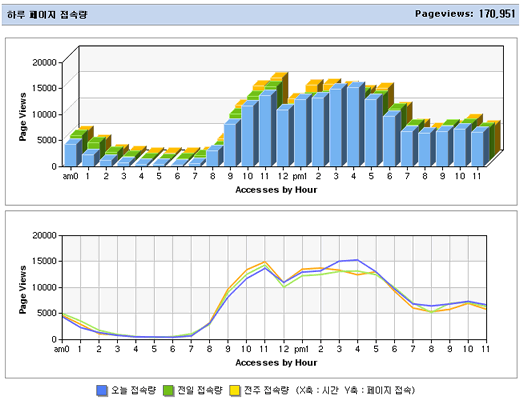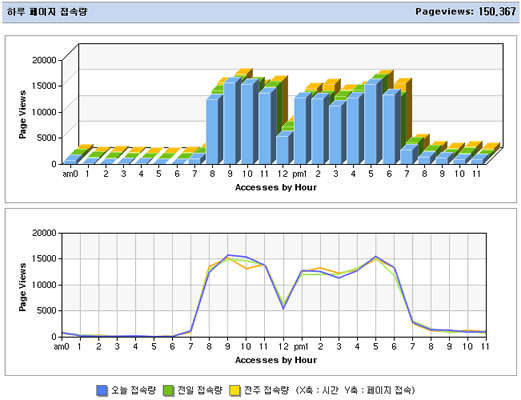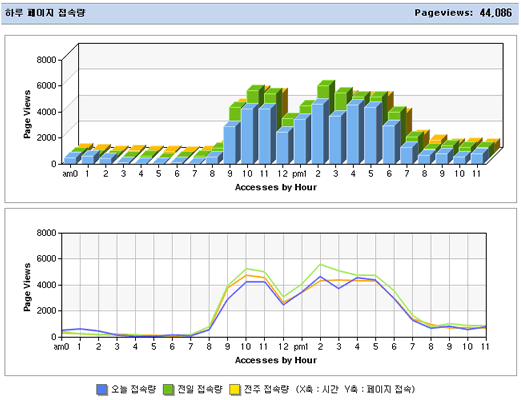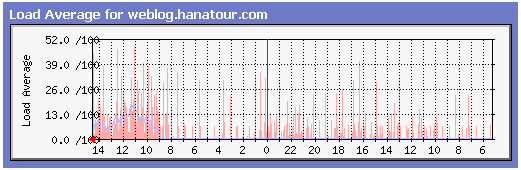웹분석기
온라인 마케팅을 최적화할 수 있는 분석 리포트를 제공합니다.
웹분석기란 웹로그라고 부르기도 하며 사이트 운영의 가장 기본인 접속자들의 현황에 대해 분석하는 소프트웨어입니다.
한비로 웹로그 분석기는 귀사의 웹사이트에 접속한 방문객 데이터를 분석하여 통계로 보여줌으로써, 온라인 마케팅을 최적화할 수 있는 분석 리포트를 제공합니다.
페이지 분석, 방문자 분석, 환경 분석, 접속 방법 분석 등을 실시간으로 확인할 수 있으므로 기존의 로그 분석 서비스 보다 다양한 분석 자료를 통하여 고객님께 최적의 eBiz 마케팅을 구현할 수 있도록 도와드립니다.
한비로 웹로그 분석기는 세계로 수출되어 그 기술력을 인정받는 고품격 소프트웨어 입니다.
웹 분석 방법
1. 시스템에 있는 로그를 가지고 분석하는 방법
장점
스크립트를 넣지 않아도 클릭되는 전체 페이지를 분석 에러 페이지 정보를 볼 수 있다.
단점
2. 각 페이지마다 간단한 스크립트를 넣어서 분석 방법
장점
단점
저희 한비로 웹분석기는 2번째 방식을 택했습니다. 그러나 그 방식중에도 또 차이점이 있습니다.
타사 웹분석기와의 차이점
타사 웹분석기
한비로 웹분석기
각 파일마다 직접 분석 스크립트 삽입하기
홈페이지에 웹분석기를 적용시키려면 홈페이지 파일에 분석 스크립트를 삽입하여야 합니다. 기본적인 컴퓨터 활용 능력이 있는 사용자는 쉽게 적용이 가능합니다. 아래의 스크립트 코드를 고객님의 임의의 페이지에 삽입하시면 됩니다.
- 홈페이지의 각 파일을 열어 </BODY>의 바로 앞 부분에 분석 스크립트를 삽입합니다.
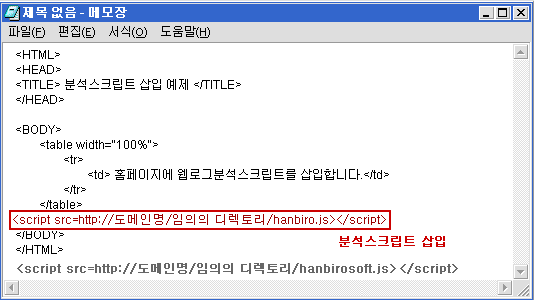
- 각 파일 분석 스크립트 삽입을 마치면 저장을 하고 FTP로 파일을 업로드합니다.
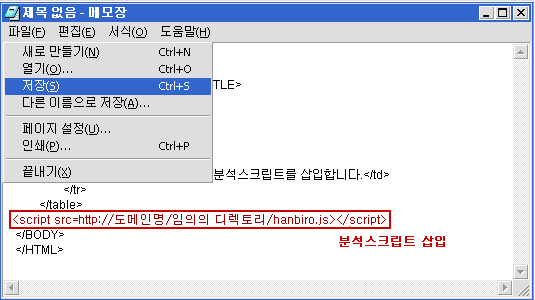
각종 서버측 스크립트 언어 및 컴파일 언어 적용 예
각종 서버측 스크립트 언어 (ASP, PHP, PERL, PYTHON, JSP) 및 컴파일 언어(C, JAVA)에 적용 시에도 위의 태그를 삽입하면 됩니다.
PHP
echo "<script src=‘http://도메인명/임의의 디렉토리/hanbiro.js’></script>";
?>
JSP
<%
out.println("<script src=‘http://메인명/임의의 디렉토리/hanbiro.js’></script>"); %>
python
print "Content-type: text/html\n\n"
print "<script src=‘http://도메인명/임의의 디렉토리/hanbiro.js’></script>"
PERL
print "Content-type: text/html\n\n";
print "<script src=‘http://도메인명/임의의 디렉토리/hanbiro.js’></script>";
컴파일 언어의 경우 컴파일하기 전 위의 html 스크립트를 출력하는 형태로 위의 스크립트를 추가해서 컴파일하면 됩니다.
C언어
int main()
{
printf("content-type: text/html\n\n");
printf("<script src=\‘http://도메인명/임의의 디렉토리/hanbiro.js\’></script>");
return(0);
}
윈도우 설치법
작성된 내용은 윈도우 버전 한비로 웹분석기에 대한 내용입니다.
IIS는 Windows2003 Server(IIS 6.0)에서 구축되었습니다.
한비로 웹분석기를 설치하기 위해서는 PHP-5.2.0 binary 와 한비로에서 제공한 한비로 웹분석기 파일이 필요합니다.
한비로 웹분석기는 PHP-5.2.0에서 최적화되어 있습니다. 설치 시 참고하시기 바랍니다. (PHP설치 파일은 exe 형식으로 한비로에서 웹분석기 파일과 함께 제공합니다.)
- 기본 적인 세팅은 hanbiro.com의 ‘가상 디렉토리’를 구성.
http://hanbiro.com/analyzer/index.html - 2차 도메인 log.hanbiro.com 을 생성하여 세팅.
http://log.hanbiro.com
2차 도메인 세팅을 권장합니다.
PHP와 IIS 세팅하기
PHP를 인식하기 위해 IIS 세팅 하기
아래 그림은 log.hanbiro.com 도메인을 가지고 IIS 세팅을 한 것입니다.
- PHP를 인식 시키기 위해서는 ‘응용 프로그램 확장 매핑 추가’를 해주어야 합니다. 매핑 추가를 위해서 해당 도메인의 ‘등록 정보 → 홈 디렉터리 → 구성 → 추가’를 클릭합니다.

- 실행 파일에 C:\php\php5isapi.dll을 찾아보기 하여 선택합니다.
확장명을 php로 입력하고 확인을 클릭합니다.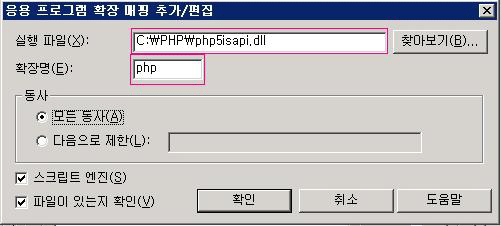
- PHP구동을 위해 ‘인터넷 정보 서비스(IIS)’의 웹 서비스 확장을 추가 해줍니다.
시작 → 프로그램 → 관리 도구 → 인터넷 정보 서비스(IIS)관리 → 로컬 컴퓨터 → 웹 사이트 → 웹 서비스 확장 → 새 웹 서비스 확장 추가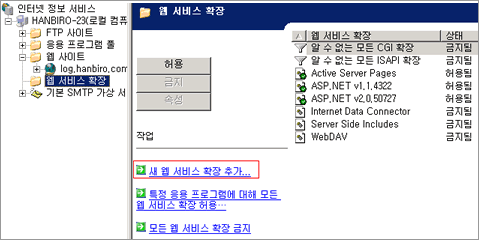
- 새 웹 서비스 확장 추가를 클릭하여 ‘확장 이름’ php , ‘필요한 파일’ C:\php\php5isapi.dll 를 선택한 후 ‘확장 상태를 [허용됨]으로 설정’을 체크 합니다.
![확장 상태를 [허용됨]으로 설정을 체크](../images/management/iis4.gif)
- php가 설치된 폴더에 그림과 같이 Windows 2000 "인터넷 게스트 계정" 의 읽기 권한을 Windows2003은 "인터넷 게스트 계정"과 "NETWORK SERVICE"의 읽기 권한까지 추가해 주시기 바랍니다.
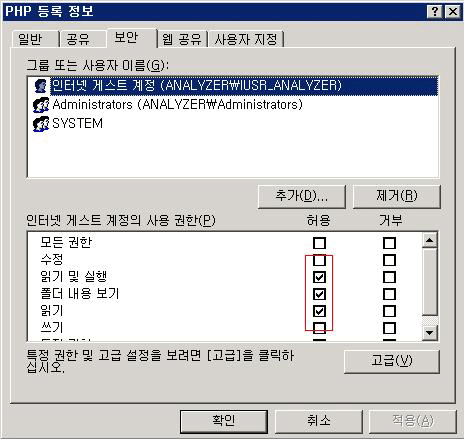
- IIS 다시 시작.
C:\iisreset/restart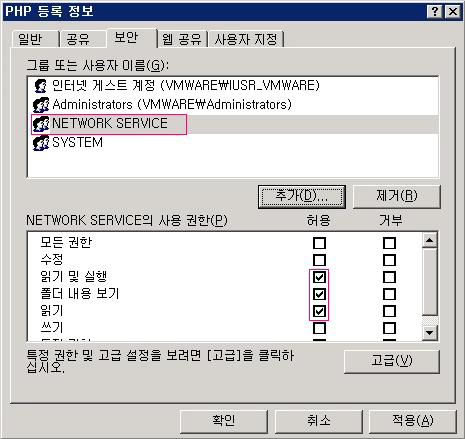
한비로 웹분석기의 패키지는 사용자가 요청하신 메일로 보내드립니다.
- 사용자는 요청한 한비로 웹분석기를 메일로 받게 됩니다. 메일의 첨부된 파일 이름은 다음과 같으며, 변경될 수 있습니다.
한비로웹분석기_(사용자도메인).zip - 파일은 압축 파일이며 사용자 요청에 따라 압축의 형식(zip,gz,rar...)은 변경이 가능합니다.
웹분석기 기본 세팅하기
- 웹분석기 파일을 받아 압축을 풀어줍니다. 압축을 풀면 analyzer 폴더가 생성된 것을 볼 수 있습니다.
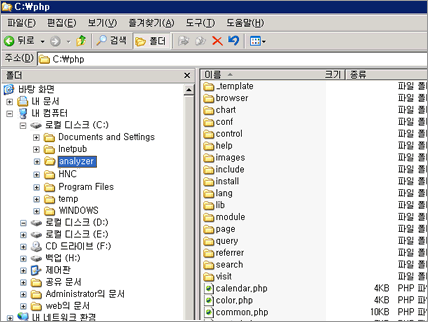
- 설치된 analyzer 폴더에 그림과 같이 "인터넷 게스트 계정"의 쓰기/수정 권한을 주시기 바랍니다.
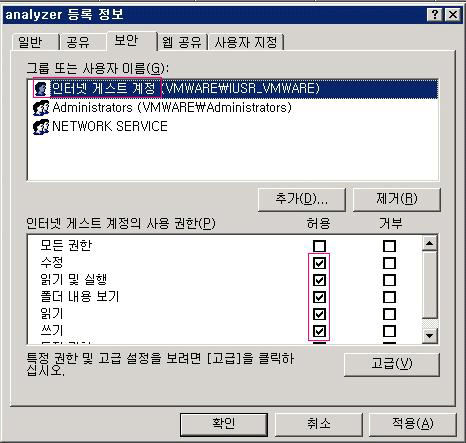
- 설치된 analyzer 폴더에 그림과 같이 "NETWORK SERVICE"의 쓰기/수정 권한을 주시기 바랍니다.
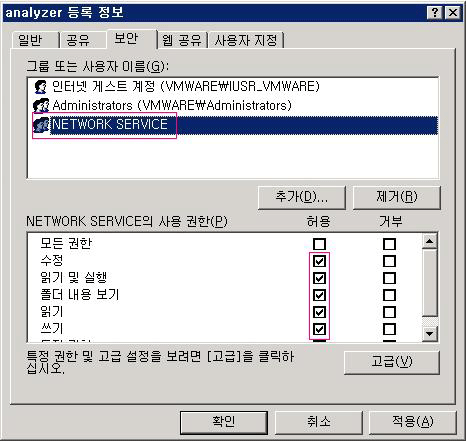
- 설치된 analyzer 폴더에 그림과 같이 "인터넷 게스트 계정"의 쓰기/수정 권한을 주시기 바랍니다.
- 분석하려는 사이트에 FTP 프로그램을 사용하여 Analyzer 폴더를 업로드해 줍니다. 이때 주의하실 점은 전송 방식을 바이너리로 설정하신 후 올리셔야 합니다. 혹은 압축 파일 상태로 올리신 다음 서버상에서 압축을 해제하여 주시면 됩니다.
- 인터넷 주소창에 "http://분석하려는 사이트주소/analyzer/install/install.php" 입력. 그림과 같이 입력 초기 화면이 나타납니다. 사용하실 언어를 선택 하신 후 "Next"를 클릭합니다. 다음 화면이 나왔다면 PHP설정과, IIS 설정은 완료된 것입니다.
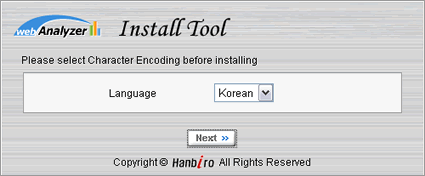
- 이용 약관에 동의 후 "Next"를 클릭합니다. (이용 약관을 꼭 읽어 보시기를 권장합니다.)
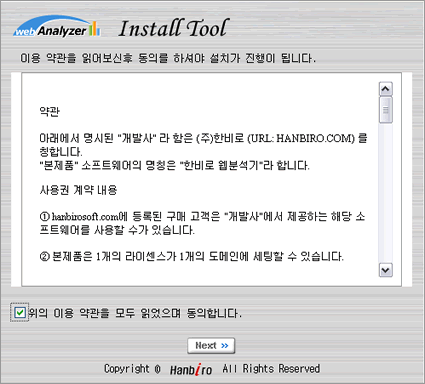
- 웹분석을 할 적용 도메인을 입력하시고 가입하실 때 등록하신 아이디와 패스워드를 적습니다.
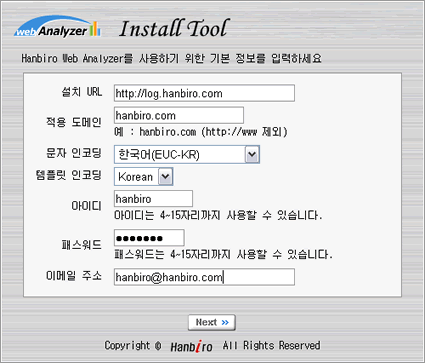
- 입력이 완료되면 해당 도메인에 대한 스크립트가 다음과 같이 나타납니다. 아래의 스크립트를 복사하셔서 분석할 웹페이지 하단에 넣어주세요.
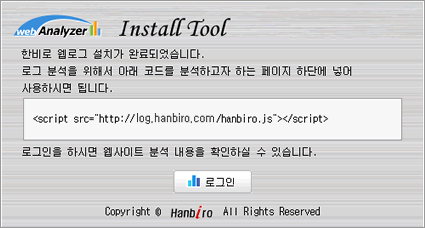
아래 그림과 같이 복사한 스크립트를 웹페이지 안에 넣어 주시면 됩니다. 자세한 방법은 "분석 스크립트"탭을 참고 하세요.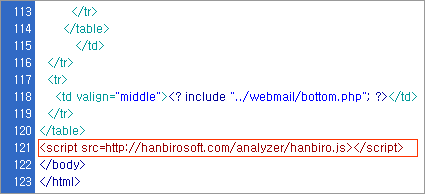
- 주소창에 "http://분석하려는 사이트주소/analyzer/index.htm"를 입력합니다. 가입하실 때 등록하신 아이디와 패스워드로 로그인 하셔서 로그 분석 내용을 확인하시면 됩니다.
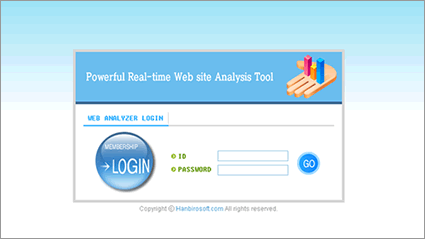
웹분석기 기본 세팅하기
- 웹분석기 파일을 받아 압축을 풀어줍니다. 압축을 풀면 analyzer 폴더가 생성된 것을 볼 수 있습니다.
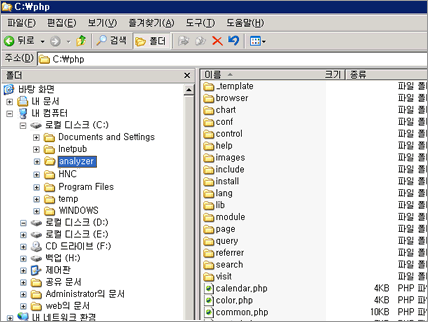
- 분석하려는 사이트에 FTP 프로그램을 사용하여 Analyzer 폴더를 업로드해 줍니다. 이때 주의하실 점은 전송 방식을 바이너리로 설정하신 후 올리셔야 합니다. 혹은 압축 파일 상태로 올리신 다음 서버상에서 압축을 해제해 주시면 됩니다.
- 인터넷 주소창에 "http://분석하려는 사이트주소/analyzer/install/install.php"를 입력합니다.
- 정상적일 경우 다음 그림과 같은 웹분석기 설치 초기 화면이 뜹니다.
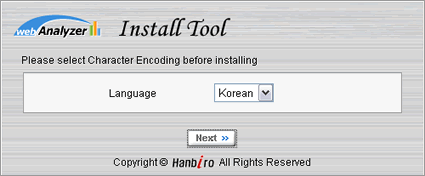
만일 설치 초기 화면이 아래 그림과 같이 에러 화면이 뜬다면 권한 변경 설정을 해주셔야 합니다.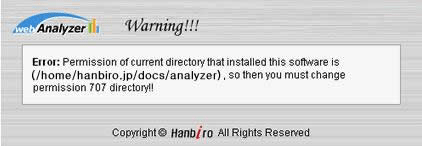
- FTP화면으로 돌아가서 analyzer 폴더의 권한 설정을 707이 되도록 변경합니다.
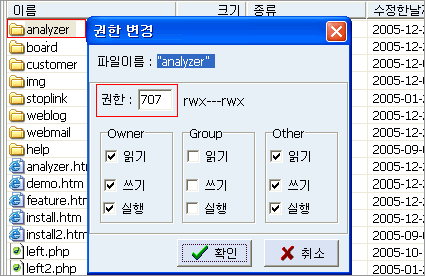
- 권한 설정이 적용되면 웹분석기 설치 초기 화면이 정상적으로 뜹니다. 사용하실 언어를 선택 하신 후 "Next"를 클릭합니다.
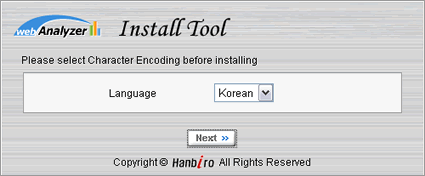
- 이용 약관에 동의 후 "Next"를 클릭합니다. (이용 약관을 꼭 읽어 보시기를 권장합니다.)
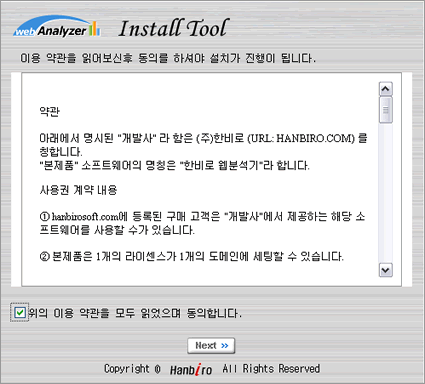
- 웹분석을 할 적용 도메인을 입력하시고 아이디와 패스워드를 적습니다.
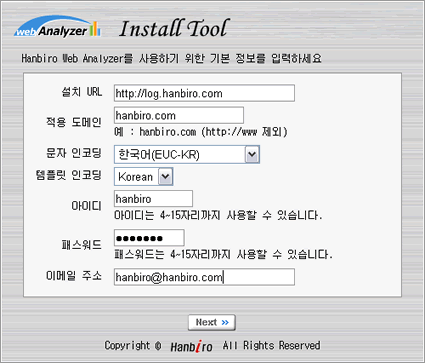
- 웹분석기 설치가 완료되었습니다. 해당 도메인에 대한 스크립트가 그림과 같이 나타납니다.
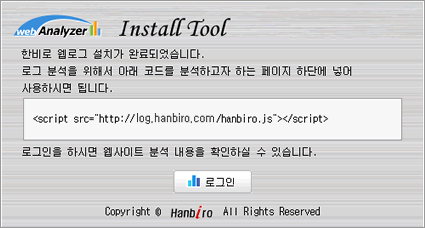
로그 분석을 위해서 분석할 웹페이지의 각 하단에 위에서 복사한 스크립트를 넣어주세요. 자세한 방법은 "분석 스크립트"탭을 참고 하시면 됩니다.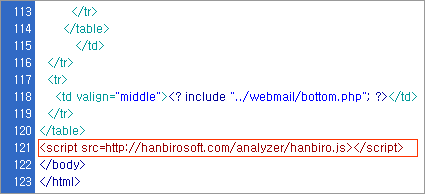
- 주소창에 "http://분석하려는 사이트주소/analyzer/index.htm"를 입력합니다. 가입하실 때 등록하신 아이디와 패스워드로 로그인 하셔서 로그 분석 내용을 확인하시면 됩니다.